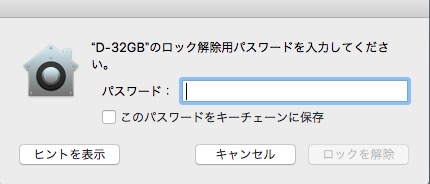キーホルダーにUSBを1つ。

頑丈でカギより小さいUSBメモリ
以前使っていたカギ形状のUSBメモリ。いつのまにか認識しなくなっており、よく見ると差込口のパーツが無くなっていた。それで買い換えたUSBメモリが1年超えても順調なので紹介。
実はこれ、
防水 防塵 耐衝撃。
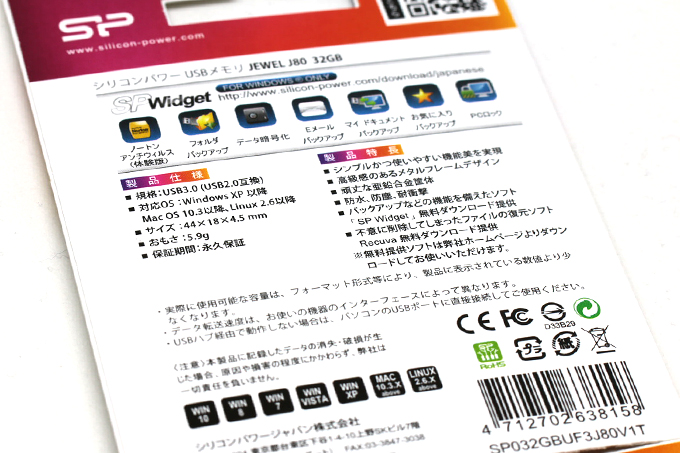
GショックみたいなUSBメモリ。しかも
永久保証。

差し込み口にキャップやカバーが無く、大丈夫?と思ったけど、COB(Chip On Board)という特殊技術で水、ホコリの侵入をふせいでるんだそう。初期不良がけっこうあるようでAmazonでは370件のレビューの2割近い17%64件が星1つレビューで半年持たない人が多い。私の場合、1年もったということで大丈夫なモノだったらしい。よかった。

こんな感じで他のカギと一緒に扱っても破損しない。プラスチックカバーのものなら欠けることもあるが、合金でできているので大丈夫
USBメモリの使いみち
・データの受け渡し
300MBくらい以上の容量の大きなデータはUSBで渡す。相手がDropboxを使っていれば共有フォルダを作ったり、ダウンロードURLを送るがそうでない場合USBにデータを入れて直接データをコピーしてもらう。
・iTunesデータのバックアップ
[ミュージック]>[iTunes]>[iTunes Media]>[Music]内にある曲のデータをバックアップ。もう一台のmacで使ったり、映像編集のときのBGM素材で使ったりする際に便利
・その場でデータをもらう
打ち合わせなどで相手からデータをもらうとき。ごくまれにあるがネットが繋がっていないときや相手がパソコンに慣れてないときに、直接PCからデータを入れてもらうことがある
USBメモリのセキュリテイ
USBメモリを暗号化-Macの場合
万が一に備えUSBメモリを暗号化している。Macを使っているので特別なソフト、アプリを買わなくてもUSBを暗号化できる。
「Mac OS 拡張」フォーマット(GUIDパーティションテーブル)で初期化
ただし暗号化をする際には、「Mac OS 拡張」フォーマット(GUIDパーティションテーブル)で初期化されている必要があるため、USBの初期化を行う必要がある。初期化の方法は
[アプリケーション]>[ユーティリティ]>[ディスクユーティリティ.app]
で、左側に認識しているUSBを選択し[消去]を選択
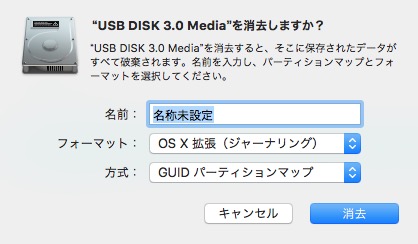
任意の名前をつけて、この設定で[消去]。
これで「Mac OS 拡張」フォーマット(GUIDパーティションテーブル)で初期化されるので、あとは先のUSBメモリなどを手軽に暗号化するどおり、右クリックから“暗号化”を選択。

パスワードを設定して完了。
私の場合1分くらいでUSBを抜いたら暗号化が完了してなかったようで、エラーメッセージが出た。なので、念のためしばらく時間をおいてから抜くといいかも。
これでUSBを差し込んだ際にパスワードを入力しないと中身が見えない。