
忘年会やBBQのときの写真、旅行の写真のなどをDropboxで共有フォルダを使い共有する事があります。その際、相手側Dropboxの容量が少なく大量の画像を共有できない場合があり、困ったことがありました。そこで画像を圧縮するいろいろなアプリを試しました。結果「JPEGmini」がいまのところ一番使い勝手が良いです。
カテゴリ: 写真
価格: 無料
カテゴリ: 写真
価格: ¥2,000
クリック&ドロップの簡単操作
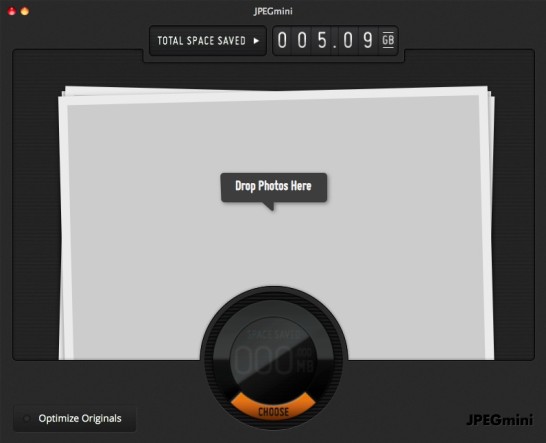
アプリを起動するとこの画面が出てきます。
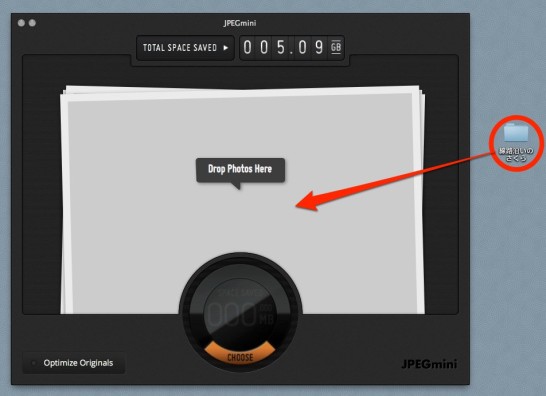
デスクトップにある画像でも、画像がまとまって入っているフォルダでもそのままこの画面にクリック&ドロップします。
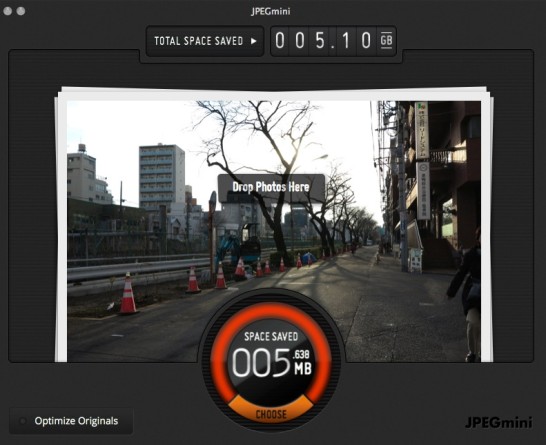
すぐに圧縮が始まり、圧縮された容量が中央のメーターに表示されます。5.638MBが圧縮されました。画面の上部には圧縮したデータの合計が表示されています。
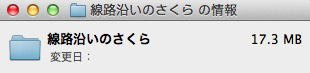
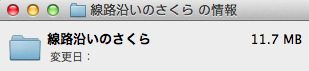
今回圧縮した画像は8枚の画像。フォルダ全体で17.3MBだった容量が11.7MBまで圧縮できました。

この1枚は元は2.5MBだったものが1.7MBに圧縮されました。撮影するカメラによるのかもしれませんが、画像によって圧縮される割合が異なります。今まで使っていて平均するとだいたい5〜60%容量が圧縮されるというイメージです。なので画像が倍の枚数保存できるようになります
元画像を残し保存先を選択して圧縮保存。圧縮後の画像サイズを指定して圧縮保存
JPEGminiアプリでは圧縮の設定ができます。データの保存先と、画像サイズ指定が変更できます。
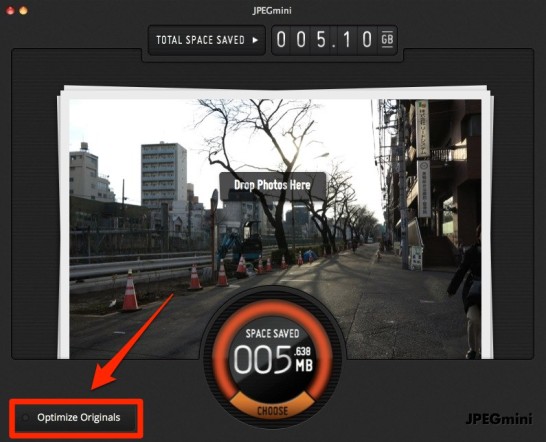
左下の[Optimize Originals]から保存先の設定ができます
変更しなければ元あった画像を上書き保存するかたちでの圧縮保存になるため元データは無くなってしまいます。
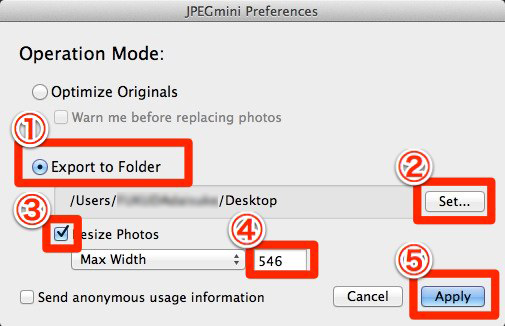
[Export to Folder]を選択すると保存場所が選べるほか、画像のワイドや高さの指定が出来ます。
1 [Export to Folder]を選択
2 保存先を選択
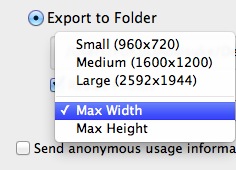
3 チェックを入れるとサイズ指定ができるようになります
4 この場合Widthワイドを546pxに設定しています。どんな横幅のサイズも圧縮後は546pxになり保存されます。
5 [Apply]で設定終了
無料でお試しも

JPEGmini - Your Photos on a Diet!
JPEGminiのオフィシャルサイトではWEB上で無料でお試しができます。無料アプリもありますが、使える枚数など制限があるようです。
動画でも一連の流れが紹介されています
JPEGminiの良かった点
Dropboxにデジカメを持ち始めた2014年から撮影した画像をすべて保存しています。55GBほどの容量がありましたが、JPEGminiを利用したところ25.37GBまで圧縮することができました。これだけでも有料アプリを購入したかいがあったかな、と思っています。
その他メールに添付する画像にも使用しています。単純に添付の枚数が倍になる感じで便利だと実感してます
カテゴリ: 写真
価格: 無料
カテゴリ: 写真
価格: ¥2,000
参考にしたサイト
Macの画像圧縮アプリ JPEGminiの画質変化を確認してみた | SITE2913
 JPEGmini Lite
JPEGmini Lite 
 JPEGmini
JPEGmini